这篇帖子缘起于在微博上的一个讨论: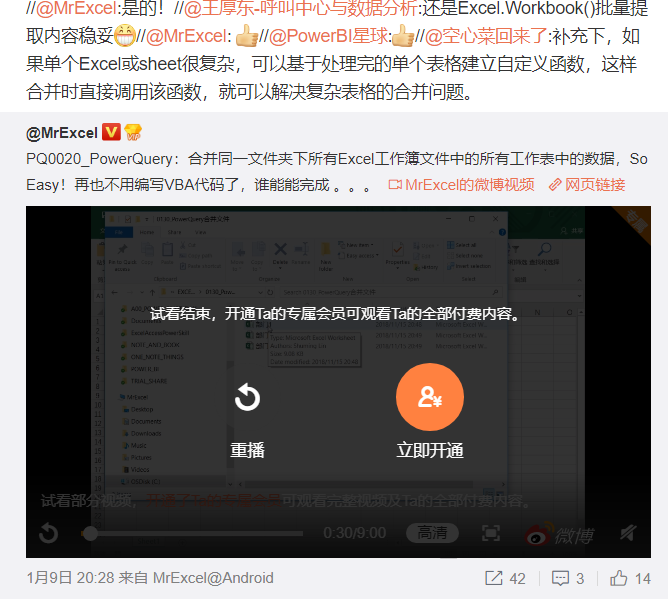
原帖提出用PowerQuery来合并同一文件夹下所有工作簿中的所有工作表数据,我做了一个补充:
如果单个Excel或sheet很复杂,可以基于处理完的单个表格建立自定义函数,这样合并时直接调用该函数,就可以解决复杂表格的合并问题。
当时我没说清楚细节,所以有网友回复说:
还是Excel.Workbook()批量提取内容稳妥
其实我说的自定义函数也是基于Excel.Workbook()这个函数,只是区别在于:对于复杂表格,用Excel.Workbook()获取所有Excel文件中所有Sheets的数据后,我并不展开,而是就展开单个Sheet,进行处理,然后基于此建立函数,再把此函数应用到其他尚未展开的Sheets上去。
原始数据
原始数据是类似下面这样的表格: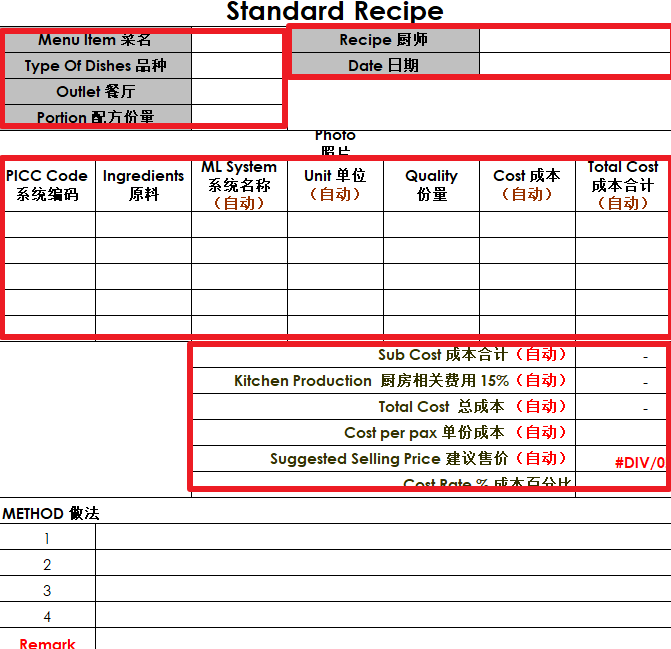
我们只需要提取红圈中的数据,将每一个表格都降维(压扁)变成一条单一的记录。
这样的表格有无数个,散布在N个Excel文件中M个Sheets中。
第一步:用Excel.Workbook()函数获取所有表格,但是并不展开
如下图所示,引入来自于文件夹的源之后,调用Excel.Workbook()函数,获取到所有表格的数据,并保存在Table中,不展开。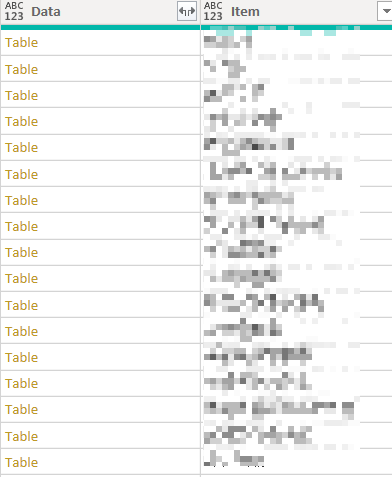
第二步:提取数据,这一步是分歧所在
对于简单表格(或曰规范表格,也就是表格第一行是列字段,以后每一行都是一条完整的记录,没有合并单元格),可以直接展开【Data】列,把展开的表格第一行提升为标题,筛选掉其余不需要的表格标题行(不过我一般喜欢先把【Data】列的每一个Table都用Table.PromoteHeaders()函数来把表格第一行作为标题,然后再展开,这样就可以节省一些步骤且不容易出错),这样就得到所需数据了。
但是实际工作中,我们有很大几率遇到这个例子中这样的复杂表格,让我们再回顾下:
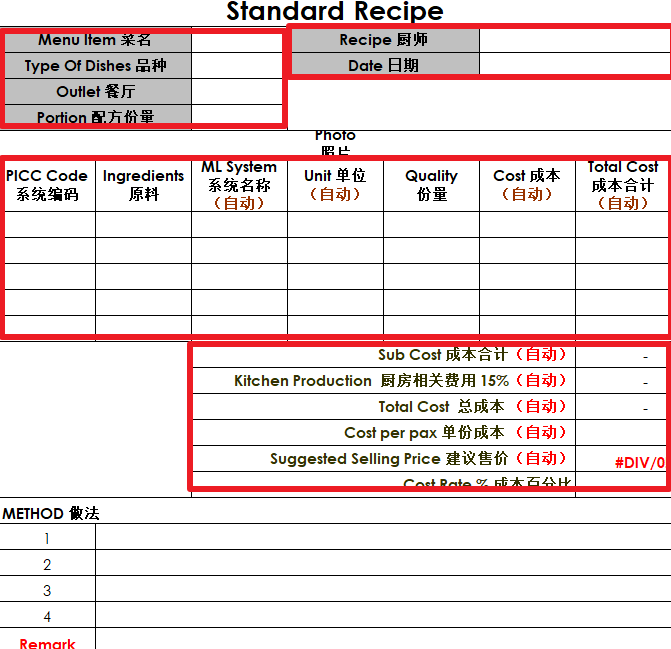
对于这样复杂的表格,如果直接展开第一步得到的【Data】列,得到的结果就是如上图中这样的N*M个表格依次从上至下排列形成的一个巨大且复杂无比的大表格(由于表格太大太复杂,我截图都不好截。有兴趣的可以找一个很复杂的表格来亲自试试看),这样的表格,根据我寡陋的见识,简直不知道如何处理才好。
所以在提取数据这一步,我的做法稍有不同:
- 展开第一步中【Data】列中的任意一个Table,然后对其进行降维处理,得到我需要的形式——变成有很多列的一行数据(注:如果您的复杂表格不同,需要的结果不同,最后得到的不一定就是有很多列的一行数据)。
- 基于上面的一系列步骤,建立一个自定义函数(假设叫fn),其参数就是第一步得到的【Data】列中的Table。
- 在【第一步】的结果中为【Data】列中的每一行调用这个自定义函数fn(下面截图中我是通过新增一个【自定义】列来调用自定义函数fn)。
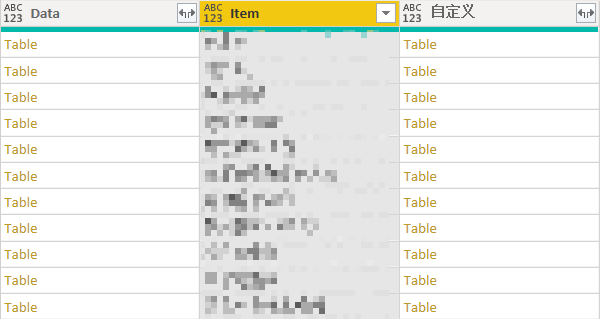
这样,当我们展开【自定义】列时,就可以直接得到我们所需的数据了。
小结
如果表格很规范,结构很简单,完全没必要用自定义函数,直接用Excel.Workbook()函数获取表格,然后展开(是否先把第一行提升为标题看个人喜欢)即可;如果遇到很复杂的表格,直接展开应该是行不通的,这时就需要化整为零,通过自定义函数先把单个表格的处理步骤封装起来,然后再对其他表格调用该函数即可。

